Welcome Reader. If you're currently reading this post, then you must be looking for how to format a write-protected drive. The Drive here might be a flash drive or external. hard drive or any other storage media
Now before we proceed, we should know the definition of Write-protection.
Once you have done this correctly, your drive should be available for data storage and other uses.
That's all on how to format a write-protected drive.
If you have any questions use the comment section and I will get back to you ASAP.
Now before we proceed, we should know the definition of Write-protection.
WRITE PROTECTION:
To break this down, write-protection is used to protect a storage device or any other device from modification. For example, if a storage device such as a drive is write-protected, you may not have the ability and privileges to add files, modify, or format the drive. Now to remove the write-protection feature, you should make sure that the write-protection which you are tackling was not activated with a software.How to Format a write-protected drive Using Diskpart.exe (WINDOWS OS)
- Insert the drive into an available USB slot. You can make use of any available USB slot for this and if your USB drive can't be detected, make sure to check that your USB/Mass- Storage driver is present and up-to-date.
- Now Right-click on your start menu icon. This icon is usually located on the lower left part of your screen. If this is done correctly, it should display a menu on your screen.
- Click the Run Option. The run option opens a run window that allows you to put in commands meant for the Windows OS.
- Type in diskpart or diskpart.exe into the run dialogue box and click the Enter key. This action opens up the diskpart control sector in the Command Prompt. This will help us to format a write-protected drive.
- Type in "list disk" and click on the "Enter" key. After you tap on the enter key, a list of all the drives on the computer system including your drive should appear. The Drive is labeled using the "Disk (Number)" format and each number that is attached is unique to that drive. Now, identifying your disk drive from the list is very easy. Now if your USB drive is of 64gb capacity, it should show 32gb or 29gb which is still close to the original volume of your USB drive in the command prompt interface.
- Type in "select disk #" and press the "Enter" key just once. Now, you are to replace the # with the volume of the drive (e.g.: select disk 1) and this should mark the particular drive as active.
- Type in "attributes disk clear readonly" and press the "Enter" key and this should erase the write protection which is present on the drive.
- Type in "clean" and press the "Enter" key. This command removes data from the drive and once it's removed, you will then be able to set-up your drive for use.
- Type in "create partition primary" and press the "Enter" key. This command creates a new and clean partition on then USD drive that has been marked as active.
- Type "format fs=fat32" or "format fs=ntfs" and press the "Enter" key. Now don't be scared as this command format the drive in a universally readable format that is readable and usable on any operating system. Now for the above command, please you have to note that if the USB drive storage is smaller than 32GB you should make use of the "format fs=fat32" command but if the drive is greater than 32GB, then you have to make use of the "format fs=ntfs" command.
- Type in "exit" and press the "Enter" key. This particular command returns you to the standard command prompt.
If you are finding the above tutorial on how to format a write-protected drive too complicated, just follow the steps in the Image below.
To follow the step below, you have to Open your Command Prompt (CMD) as an Administrator and then you're good to go.
That's all on how to format a write-protected drive.
If you have any questions use the comment section and I will get back to you ASAP.



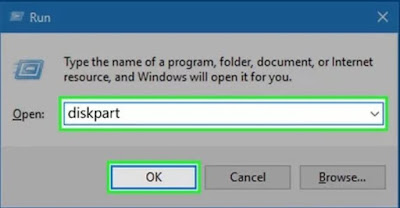


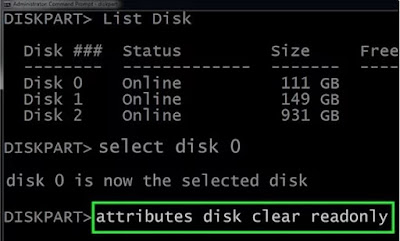
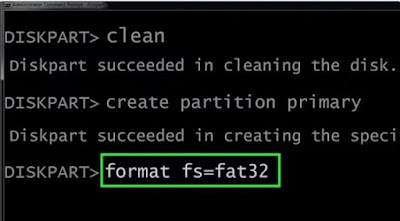
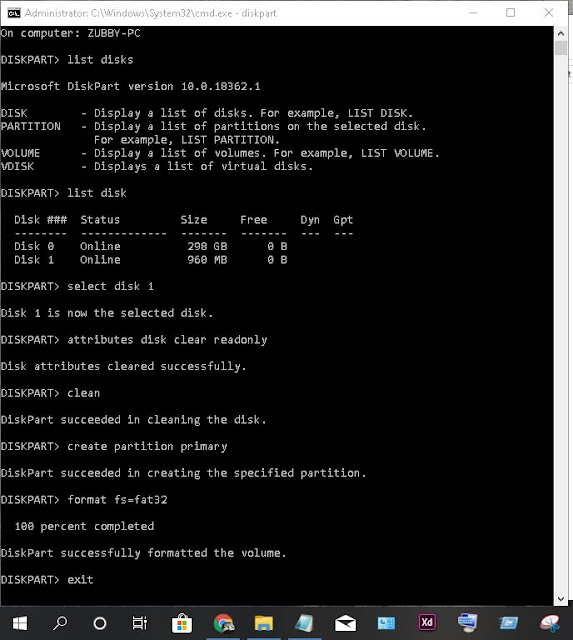

0 Comment: